How to Replace EXE File ICON to your own
To Replace EXE File ICON to your own icon in 2 ways
1. Resource Hacker
2. GConvert
1. Editing the EXE with Resource Hacker
Instead of using an image, you'll need to have an icon (ICO) file to use
for your EXE. You can download a new icon image by typing icon file ico
into a search engine, selecting a resulting website, finding the ICO
file you want to use, and clicking the Download as ICO or Download link.
- Make sure your file downloads as a .ico file, not a .jpg or .png file. You can also create your own icon to use. Then convert it to .ICO Format. convert through Online
- Online image converter: https://image.online-convert.com/convert-to-ico
Zamzar online file conversion : https://www.zamzar.com/convert/png-to-ico/
- It's best to save the icon file in a location which isn't likely to change (e.g., in the "Pictures" folder) to prevent the EXE's icon from disappearing due to accidentally moving the icon file.
Open Resource Hacker. Open Start, type resource hacker into Start, and click the Resource Hacker result at the top of the Start window.
Click FILE This tab is in the upper-left side of the Resource Hacker window. A drop-down menu will appear.
Click REPLACE ICON. This option is in the middle of the Action drop-down menu.
Click Open File with New Icon. It's at the top of the "Replace icon" window. Doing so opens a window where you can select a new icon.
Select an icon. Click an icon file (ICO), or click another EXE file to use its icon.
Click Open. This will open your selected icon in Resource Hacker.
- You may first have to click a folder on the left-hand side of the window.
Click Open. This will open your selected icon in Resource Hacker.
Click Replace. It's on the right side of the Resource Hacker window.

- Depending on the file you select as your icon, you may have to select a version of the icon on the left side of the window before clicking Replace.
Save your changes. Click the File tab, then click Save. This will apply your changes to the EXE file.
Download : Resource Hack
2. Editing the EXE with GConvert
1. Download and install GConvert. I given download link below
5. Click Modify Icons in EXE/Dll You'll find this near the bottom of the drop-down menu. A new window will open.
7. Select an EXE file. In the File Explorer window which opens, go to the location of your EXE file, then click it once to select it.
8. Click Open. It's in the bottom-right corner of the window.
10. Click Modify Selected . It's at the bottom of the window. Doing so opens another File Explorer window.
11. Select your icon. In the File Explorer window, go to the location of your icon file, then click the icon file to select it.
13. Click Close and Open in GConvert.
This option is at the bottom of the window. Doing so applies your icon
to the EXE file and opens the EXE file's contents in GConvert.
14. Close GConvert. Once the EXE file has loaded in
GConvert, you can click the red circle in the top-right corner of the
GConvert window to close it. Your EXE file should now have a different
icon.
- You can also delete the .bak file that appears on your desktop after selecting the new EXE icon.
- It may take a few minutes for your EXE file's icon to change. You can also just re-open GConvert to force the change to appear.
Download : GConvert
problem with download just comment me
Watch Video : How to Replace EXE File ICON to your own
|  |
|





















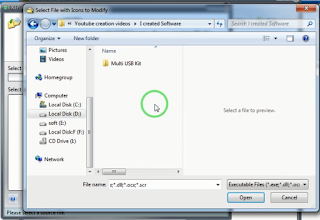










No comments:
Post a Comment